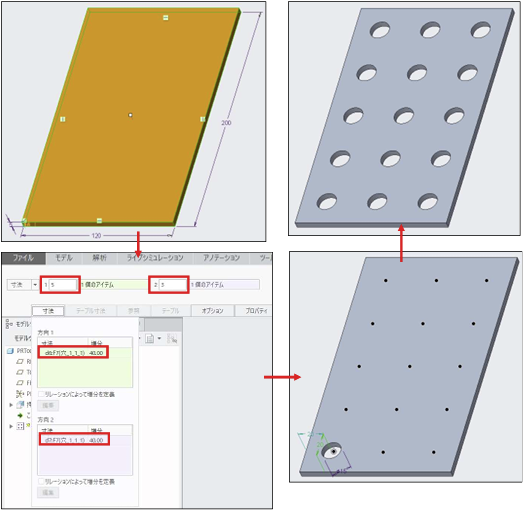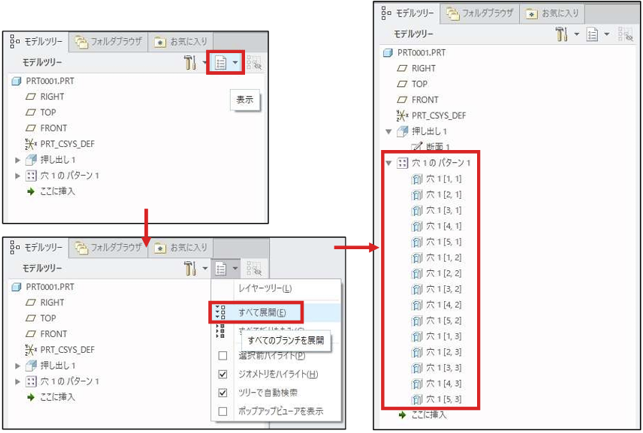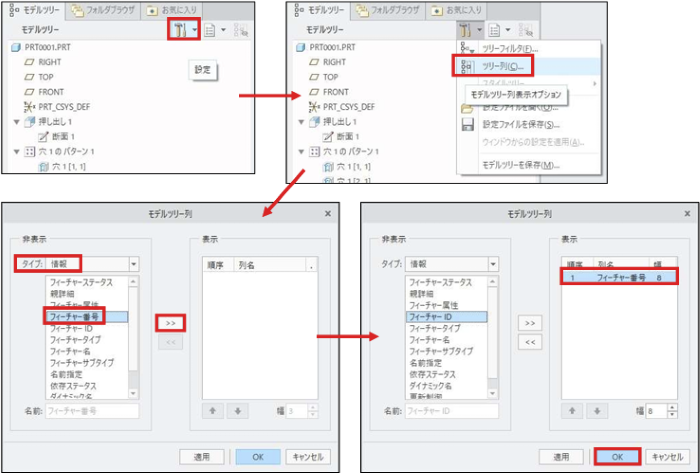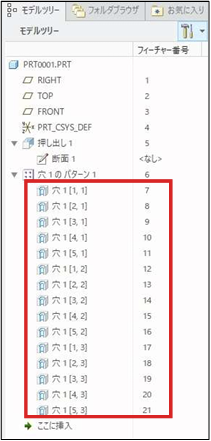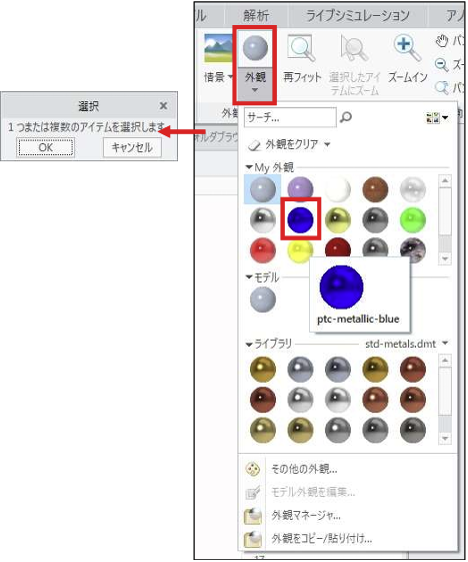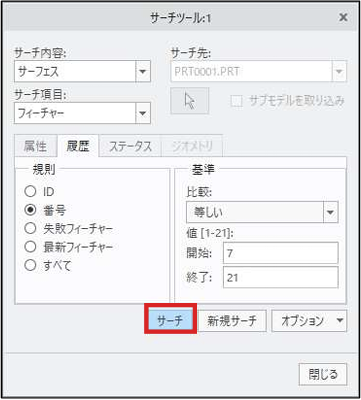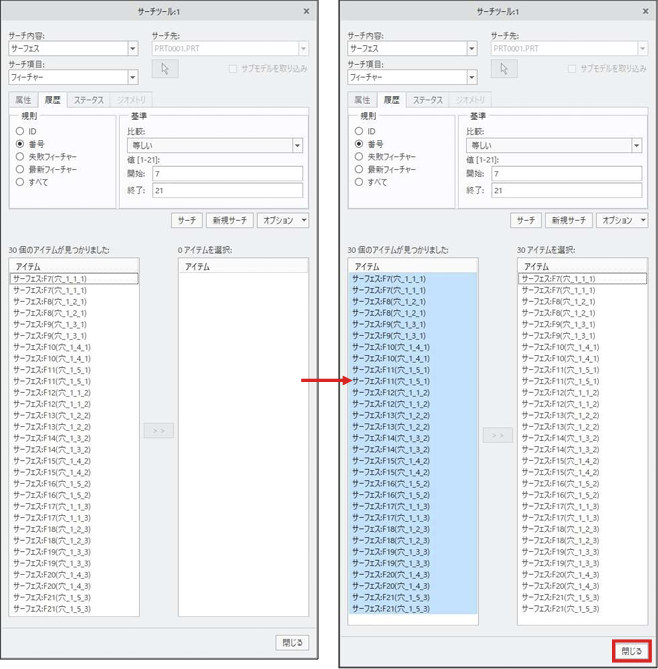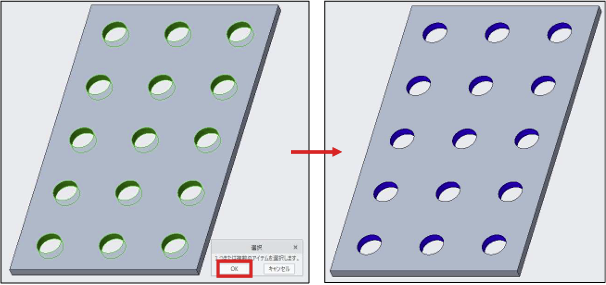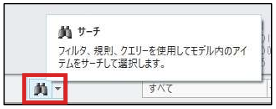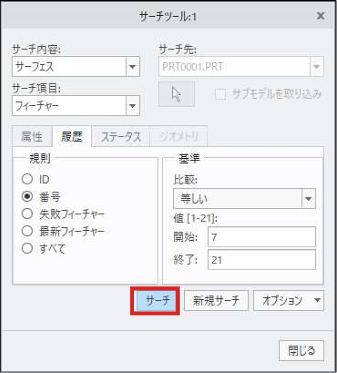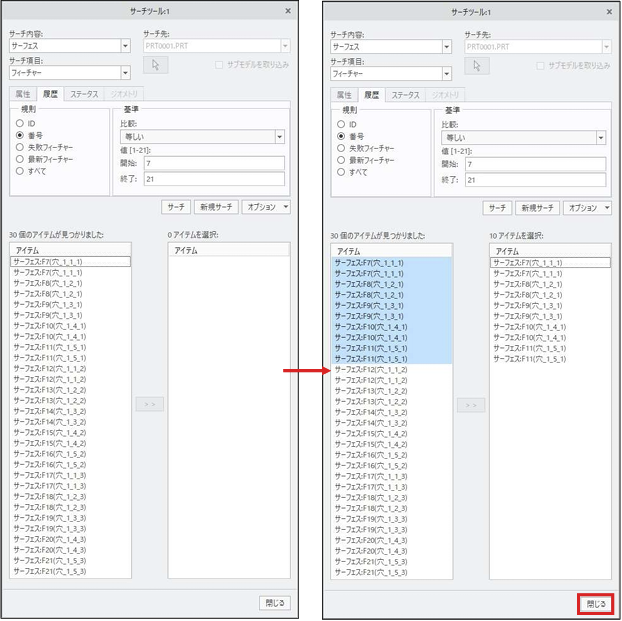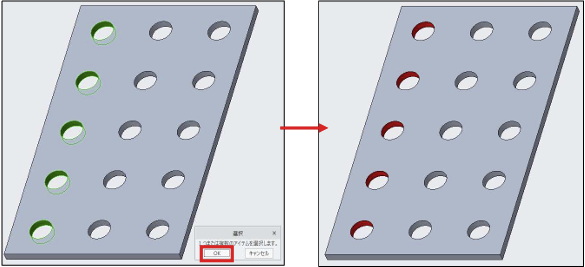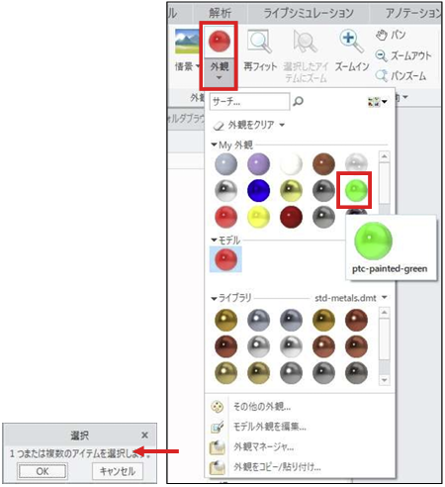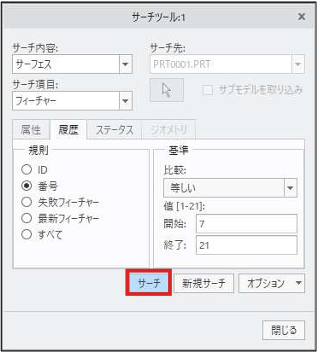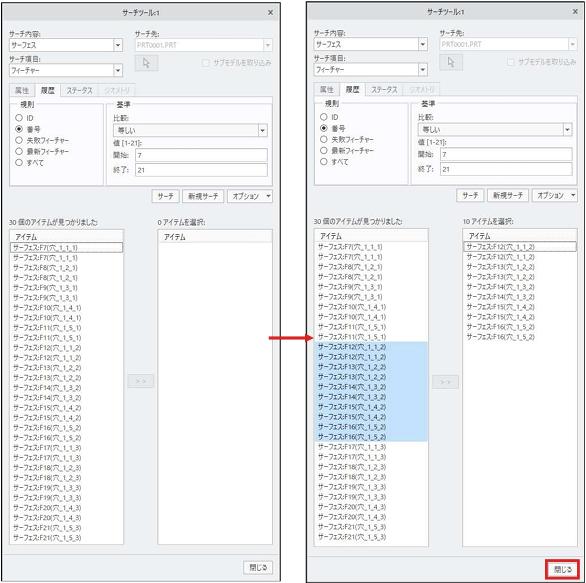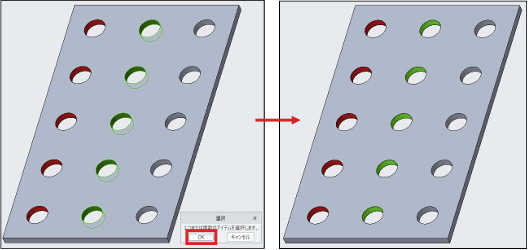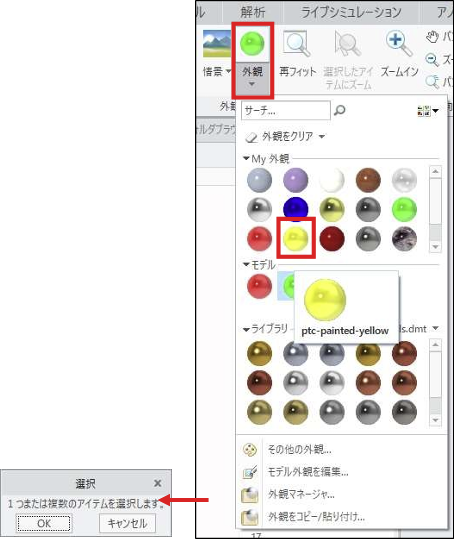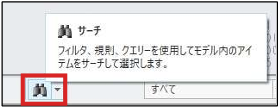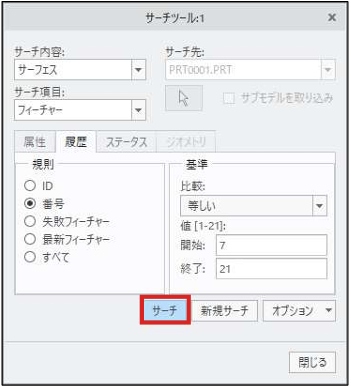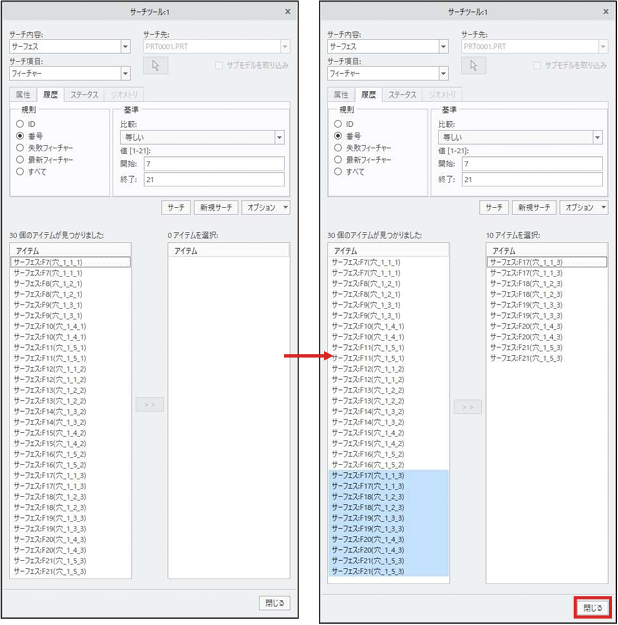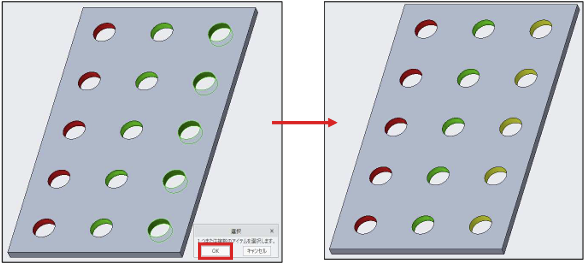操作方法/TIPS
CAD
Creo Parametric

記事の概要
皆さん、こんにちは。
旭エンジニアリング 製品技術チームの村井です。
今回はパターンフィーチャに着色する方法を、Creo4.0を用いて説明いたします。
【1】はじめに
- サーフェスを着色した状態で、穴フィーチャーなどをパターン化させることは出来ません。
- パターン化した際に、穴フィーチャーのフィーチャー番号が別のフィーチャー番号に変更されてしまうため色情報は追従しなくなります。
- このような場合、穴フィーチャーをパターン化した後サーチツールを活用して着色します。
【2】サンプルモデルの作成
-
下図のような穴パターン(横方向3段、奥行方向5個)のサンプルモデルを例に説明します。

【3】モデルツリーの準備
- 次の手順で、モデルツリーの表示状態を変更します。
- モデルツリー>表示>すべて展開 をクリックします。
-
モデルツリーの穴1のパターン1が展開表示になります。

-
モデルツリー>設定>ツリー列>タイプ:情報>フィーチャー番号>列を追加>OK をクリックします。

-
モデルツリーにフィーチャー番号が表示されました。

-
穴パターン(横方向3段、奥行方向5個)のフィーチャーは、
横方向1段目:フィーチャー番号7~11
横方向2段目:フィーチャー番号12~16
横方向3段目:フィーチャー番号17~21
であることを確認します。
<
【4】全ての穴フィーチャーを着色する場合
- ビュータブ>外観グループ>外観>My外観>希望の色 を選択します。
-
「選択」のポップアップメニューが表示されます。

-
サーチルーツをクリックします。

- 「サーチルーツ」ダイアログボックスが表示されます。
-
次のように設定し、「サーチ」をクリックします。
サーチ内容:サーフェス
サーチ項目:フィーチャー
履歴タブにて
規則⇒番号
基準⇒比較:等しい
値⇒ 開始:7
終了:21
上記の設定は、穴1のパターンの全てのフィーチャーをサーチさせる設定です。

- 次のように結果が表示されます。
-
左側の全てのアイテムを選択>右に移動>閉じる をクリックします。

- 全ての穴フィーチャーが選択されたことを確認>「選択」ダイアログボックスで「OK」をクリックします。
-
全ての穴フィーチャーに希望の色が着色されました。

<
【5】段毎の穴フィーチャーを着色する場合(応用例)
[1]横方向1段目:フィーチャー番号7~11の着色- ビュータブ>外観グループ>外観>My外観>希望の色 を選択します。
-
「選択」のポップアップメニューが表示されます。

-
サーチルーツをクリックします。

- 「サーチルーツ」ダイアログボックスが表示されます。
-
次のように設定し、「サーチ」をクリックします。
サーチ内容:サーフェス
サーチ項目:フィーチャー
履歴タブにて
規則⇒番号
基準⇒比較:等しい
値⇒ 開始:7
終了:21
上記の設定は、穴1のパターンの全てのフィーチャーをサーチさせる設定です。

- 次のように結果が表示されます。
-
左側のフィーチャー番号7~11のアイテムを選択>右に移動>閉じる をクリックします。
ここで選択されたフィーチャーのみに着色することが可能です。

- 横方向1段目:フィーチャー番号7~11の穴フィーチャーが選択されたことを確認>「選択」ダイアログボックスで「OK」をクリックします。
-
横方向1段目:フィーチャー番号7~11の穴フィーチャーに希望の色が着色されました。

- ビュータブ>外観グループ>外観>My外観>希望の色を選択します。
-
「選択」のポップアップメニューが表示されます。

-
サーチルーツをクリックします。

- 「サーチルーツ」ダイアログボックスが表示されます。
-
次のように設定し、「サーチ」をクリックします。
サーチ内容:サーフェス
サーチ項目:フィーチャー
履歴タブにて
規則⇒番号
基準⇒比較:等しい
値⇒ 開始:7
終了:21
上記の設定は、穴1のパターンの全てのフィーチャーをサーチさせる設定です。

- 次のように結果が表示されます。
-
左側のフィーチャー番号12~16のアイテムを選択>右に移動>閉じる をクリックします。
ここで選択されたフィーチャーのみに着色することが可能です。

- 横方向2段目:フィーチャー番号12~16の穴フィーチャーが選択されたことを確認>「選択」ダイアログボックスで「OK」をクリックします。
-
横方向2段目:フィーチャー番号12~16の穴フィーチャーに希望の色が着色されました。

- ビュータブ>外観グループ>外観>My外観>希望の色を選択します。
-
「選択」のポップアップメニューが表示されます。

-
サーチルーツをクリックします。

- 「サーチルーツ」ダイアログボックスが表示されます。
-
次のように設定し、「サーチ」をクリックします。
サーチ内容:サーフェス
サーチ項目:フィーチャー
履歴タブにて
規則⇒番号
基準⇒比較:等しい
値⇒ 開始:7
終了:21
上記の設定は、穴1のパターンの全てのフィーチャーをサーチさせる設定です。

- 次のように結果が表示されます。
-
左側のフィーチャー番号7~21のアイテムを選択>右に移動>閉じる をクリックします。
ここで選択されたフィーチャーのみに着色することが可能です。

- 横方向3段目:フィーチャー番号17~21の穴フィーチャーが選択されたことを確認>「選択」ダイアログボックスで「OK」をクリックします。
-
横方向3段目:フィーチャー番号17~21の穴フィーチャーに希望の色が着色されました。