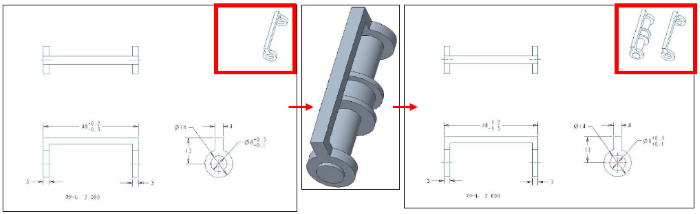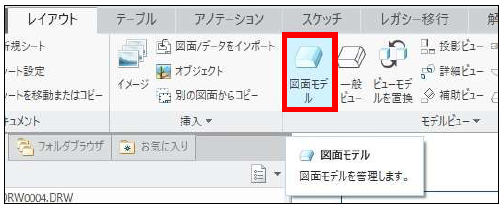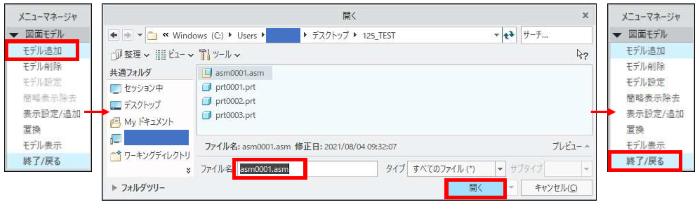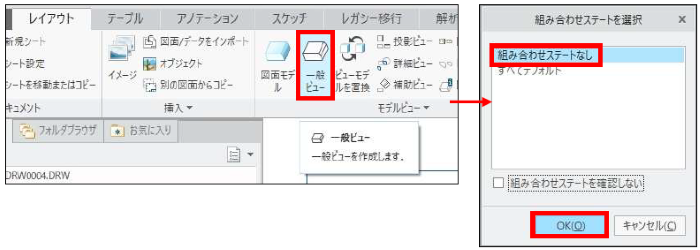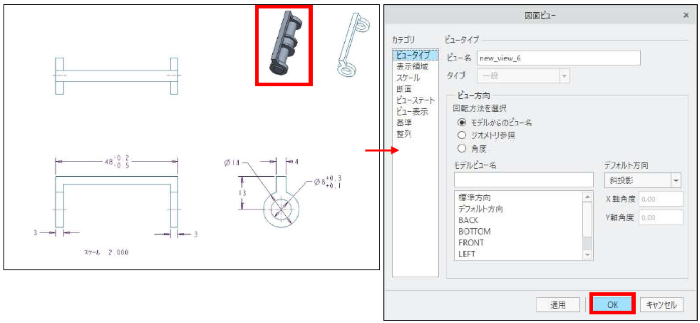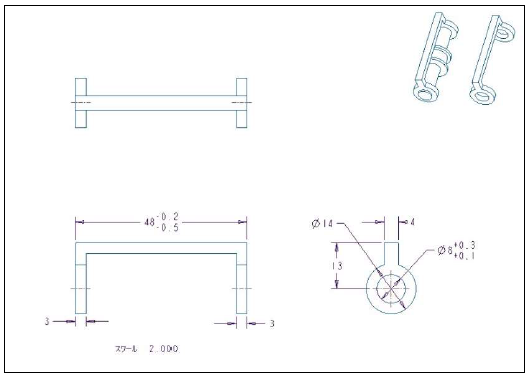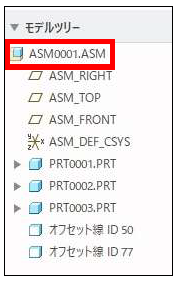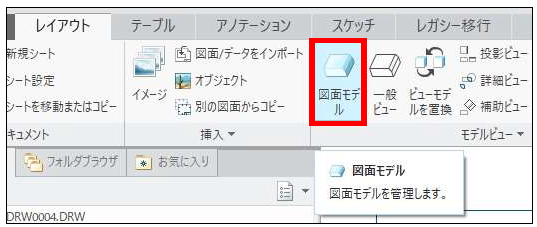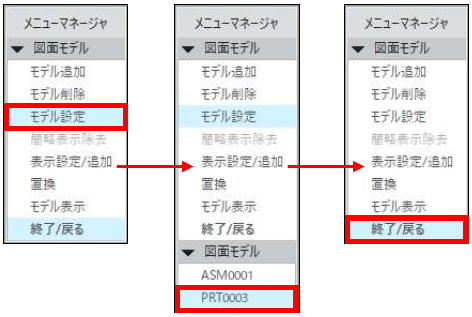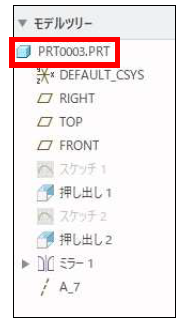操作方法/TIPS
CAD
Creo Parametric

記事の概要
皆さん、こんにちは。
旭エンジニアリング 製品技術チームの 橋本です。
今回は、Creo 図面にモデルを追加する方法をご紹介します。
Creo 図面にモデルを追加する方法
通常、Creo Parametricの図面では、一つのアセンブリや一つの部品で作成します。
この図面に、参考として2つ目のモデル形状を表示したい場合があります。
このような 図面に2つ目のモデルを追加する方法を、簡単な例でご紹介します。
この資料では、Creo Parametric4.0の例で説明します。
-
左側の部品「PRT0003」の図面に、中央の「ASM0001」の形状を追加し、右側の様な図面にします。

-
レイアウトタブ>モデルビューグループ>図面モデルをクリックします。

-
「メニューマネージャ」ダイアログボックスが表示されます。
「モデル追加」をクリックします。
「開く」のダイアログボックスが表示されるので、目的のアセンブリ「ASM0001」を選択して、「開く」をクリックします。
これで、図面にアセンブリ「ASM0001」モデルが追加されました。
「メニューマネージャ」ダイアログボックスで「終了/戻る」をクリックします。

-
追加されたアセンブリ「ASM0001」モデルを図面に配置します。
レイアウトタブ>モデルビューグループ>一般ビューをクリックします。
「組み合わせステートを選択」のダイアログボックスが表示されますので、「組み合わせステートなし」を選択し、「OK」をクリックします。

-
希望の位置に、アセンブリ「ASM0001」モデルを配置します。
「図面ビュー」のダイアログボックスで、追加したビューの設定を行います。

-
設定が完了したら、「図面ビュー」のダイアログボックス>適用>OK をクリックします。
図面の何もないところにマウスを移動し、左ボタンをクリックして設定を完了します。

-
アセンブリ「ASM0001」モデルを追加した後は、図面の対象のモデルが「ASM0001」になっていますので、
モデルツリーには、「ASM0001」の構造が表示されています。

-
図面の対象のモデルを元の「PRT0003」に変更したい場合は、レイアウトタブ>モデルビューグループ>図面モデルをクリックします。

-
「メニューマネージャ」ダイアログボックスが表示されます。
「モデル設定」をクリックします。
「図面モデル」から、目的の部品「PRT0003」を選択して、「終了/戻る」をクリックします。

-
モデルツリーに、「PRT0003」の構造が表示されることで、図面の対象のモデルが元の「PRT0003」に変更されたことが分かります。