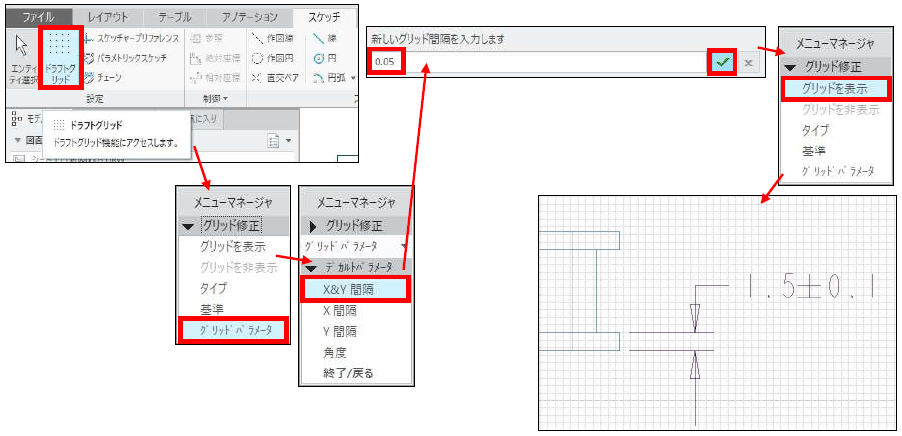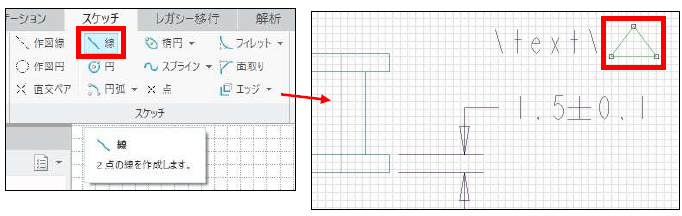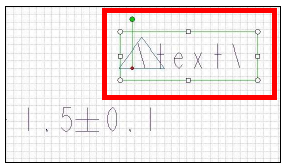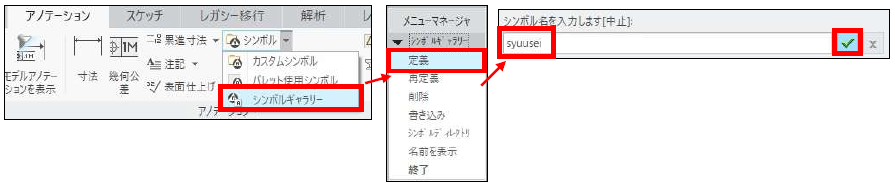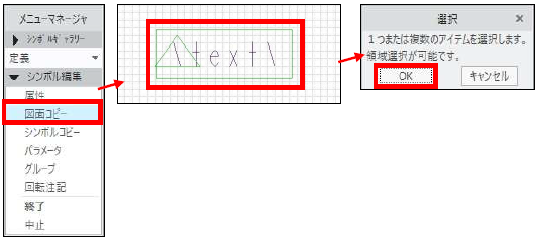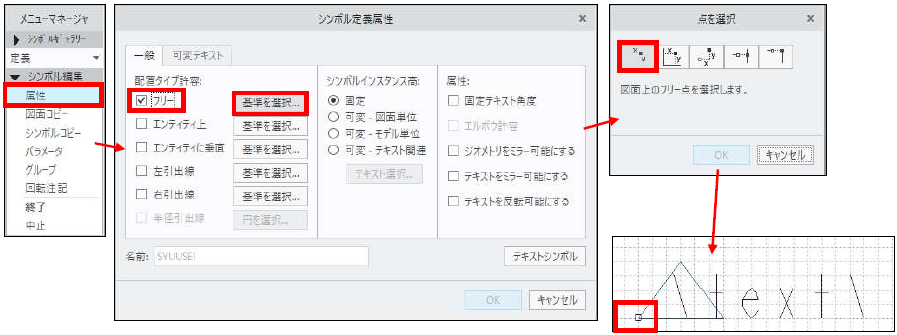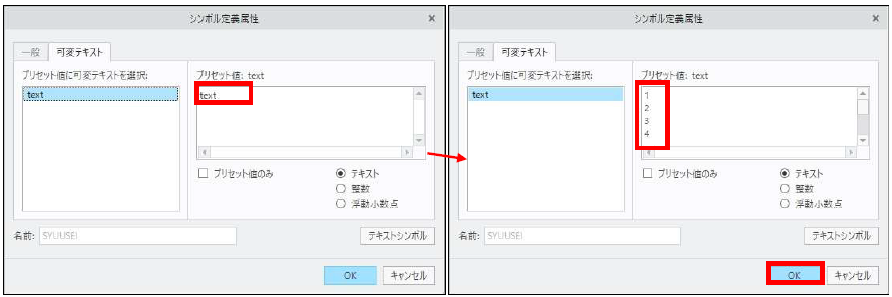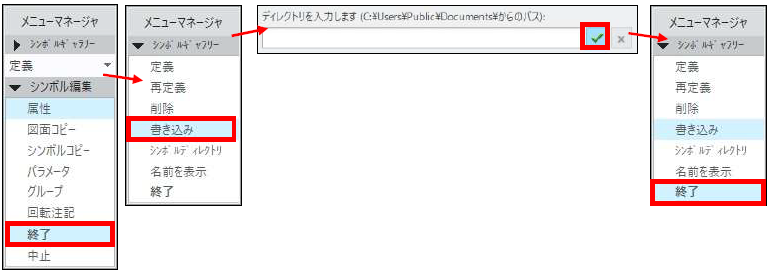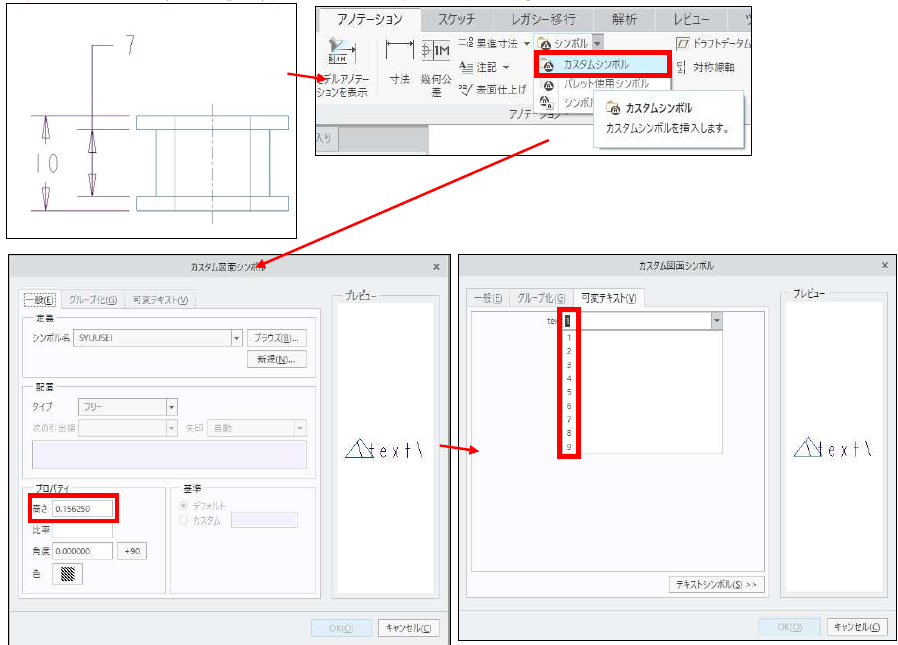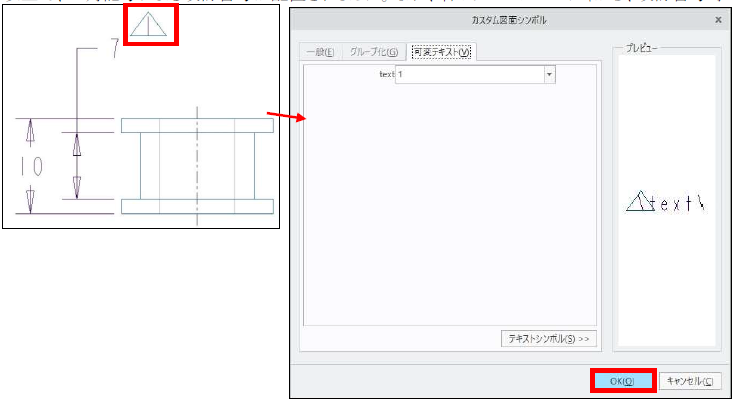操作方法/TIPS
CAD
Creo Parametric

記事の概要
皆さん、こんにちは。
旭エンジニアリング 製品技術チームの 村井です。
今回は、図面に三角記号と改訂番号を作図し、これをカスタムシンボルとして定義する方法を
Creo4.0の手順でご紹介します。
Creo Parametricには、標準で三角記号による改訂番号を表示させる機能はありません。
三角記号による改訂番号を表示させるには、カスタムシンボルとして定義します。
図面に作図するメリットは、実際の寸法サイズを参考にして作図が出来る点にあります。
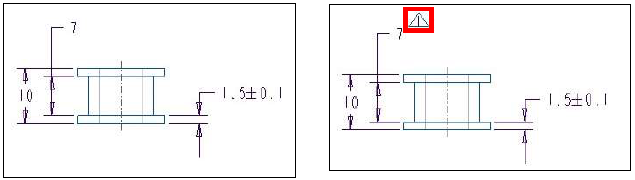
Creo 三角記号による改訂番号を表示させる方法
-
図面上で作図するために、グリッドを表示させます。
スケッチタブ>設定グループ>ドラフトグリッドをクリックします。
メニューマネージャ>グリッド修正>グリッドパラメータ>X&Y間隔>例えば、0.05>終了>グリッドを表示 で、グリッドが表示されます。寸法値のサイズを参考にするため、寸法値付近を拡大表示します。

-
グリッドにスナップする設定を行います。
スケッチタブ>設定グループ>スケッチャープリファレンスをクリックします。
スケッチャープリファレンス>スナップ>グリッド交差>閉じるをクリックします。

-
改訂番号のためのテキストを配置します。
アノテーションタブ>アノテーショングループ>注記>非接続注記をクリックします。
点を選択>フリー点をクリックします。
図面上で、位置を決めて、可変テキストにするため「\text\」と入力し、注記を作成します。

-
三角記号を作成します。
スケッチタブ>スケッチグループ>線をクリックします。
グリッドの交点スナップを利用して、テキストの大きさを参考に、三角記号を作図します。

-
三角記号の位置まで注記を移動し、位置を調整します。グリッドのスナップをoff にして、
グリッドも非表示にします。

-
アノテーションタブ>アノテーショングループ>シンボル>シンボルギャラリー
をクリックします。
メニューマネージャ>シンボルギャラリー>定義をクリックします。
シンボル名をここでは、「syuusei」と入力し、終了をクリックします。

-
メニューマネージャ>シンボル編集>図面コピーをクリックし、図面を開きます。
図面から、作成した三角記号と注記を選択し、選択>OK をクリックします。

-
メニューマネージャ>シンボル編集>属性をクリックします。
シンボル定義属性>一般タブ>フリーにチェック>基準を選択をクリックします。
点を選択>フリー点を選択し、例えば、三角記号の左下の頂点を選択します。

-
シンボル定義属性>一般タブ>シンボルインスタンス高>可変-テキスト関連>テキスト選択をクリックし、
注記を選択します。これにより、注記の大きさが可変となり、注記の大きさに従って、三角記号も大きさが変わります。

-
シンボル定義属性>可変テキストタブ>プリセット値 にて、「text」文字を削除し、数字「1~9」をテキスト入力し、
「OK」クリックします。これで、数字「1~9」が選択出来るようになります。

-
メニューマネージャ>シンボル編集>終了をクリックします。
メニューマネージャ>シンボルギャラリー>書き込みをクリックします。
保存ディレクトリの入力が求められますが、この例では、デフォルトディレクトリに保存し、そのままOK をクリックします。
メニューマネージャ>シンボルギャラリー>終了をクリックします。

-
作成した三角記号の改訂番号を配置します。
図面で、改訂番号を配置したい寸法部分を表示します。
アノテーションタブ>アノテーショングループ>シンボル>カスタムシンボルをクリックします。
カスタム図面シンボルのダイアログボックスが表示されます。
必要に応じて、一般タブ>プロパティ>高さで文字高さを調整します。
可変テキストタブにて、text の値を、設定した1~9の中から選択します。

-
三角記号を配置します。カスタム図面シンボルのダイアログボックスのOKをクリックして確定します。
以上で、三角記号による改訂番号が配置されました。
なお、右ボタン>プロパティから、改訂番号等の変更も可能です。