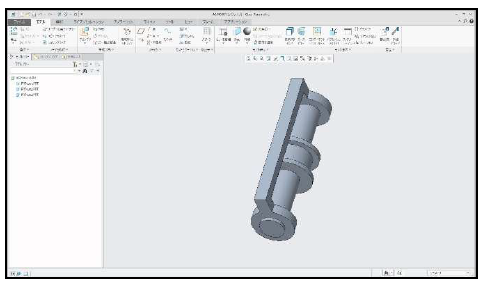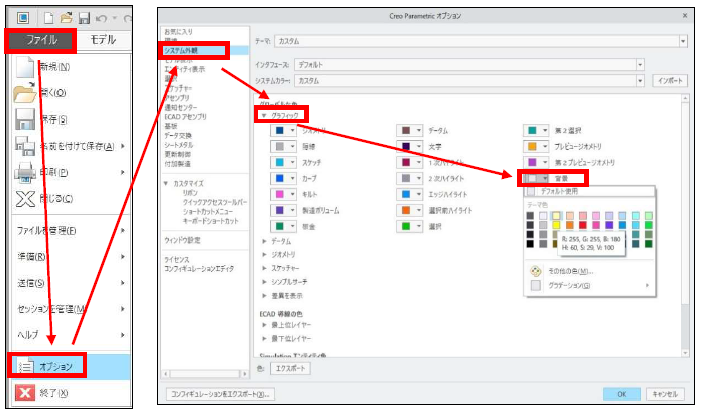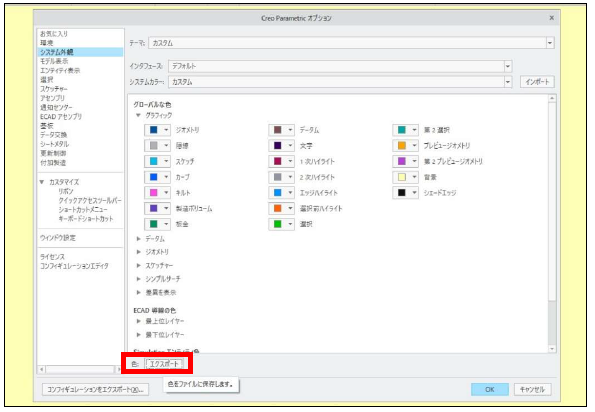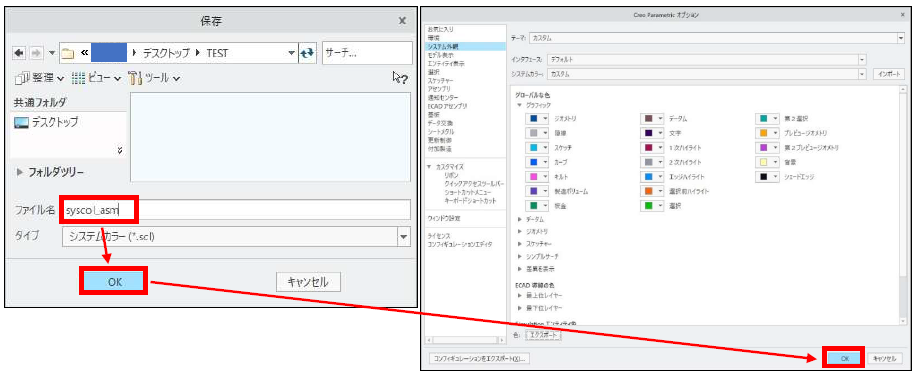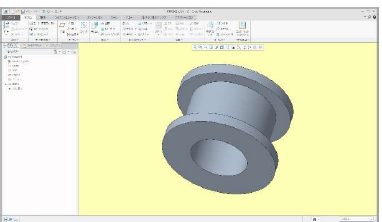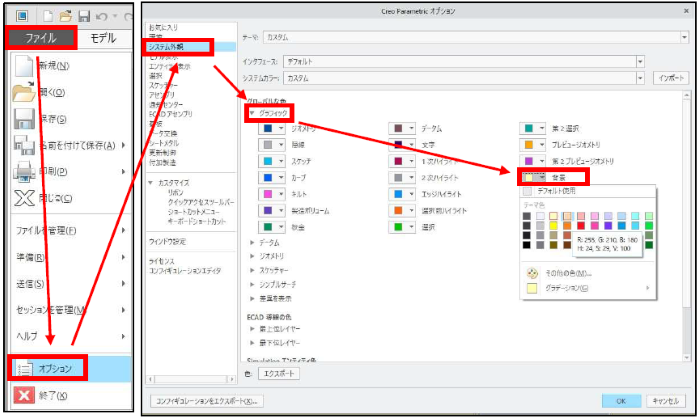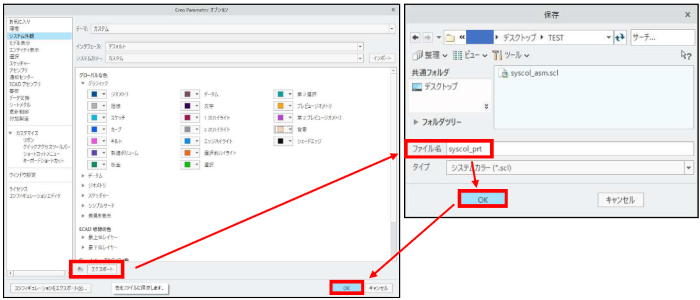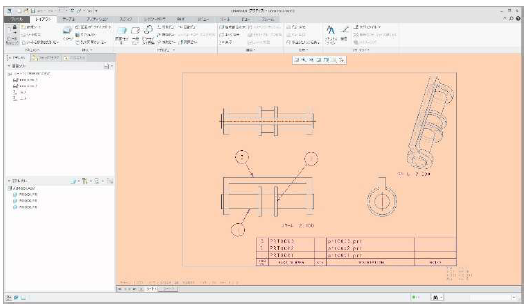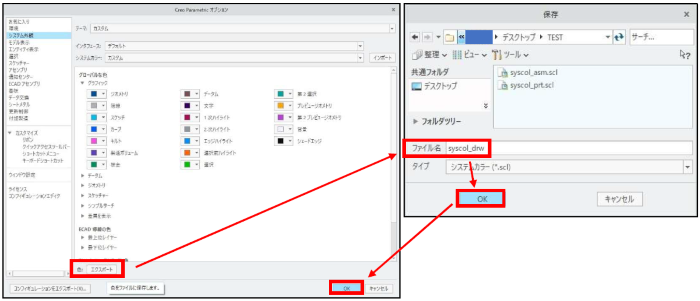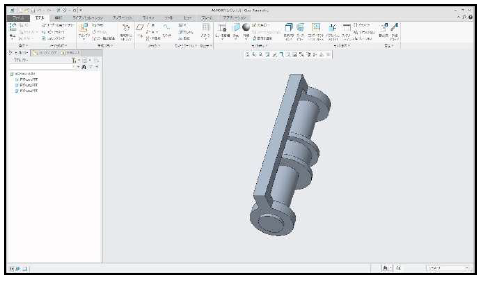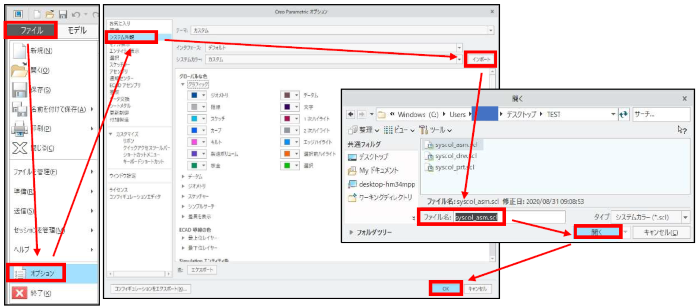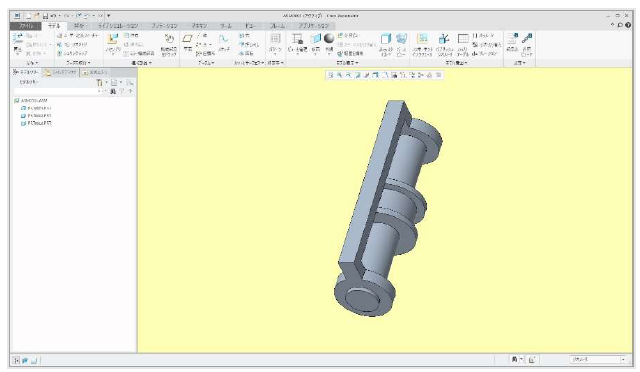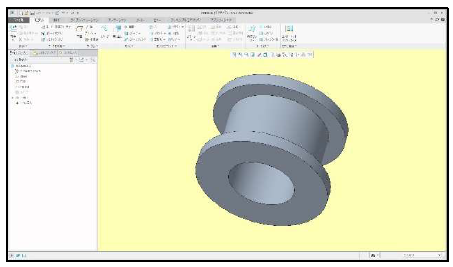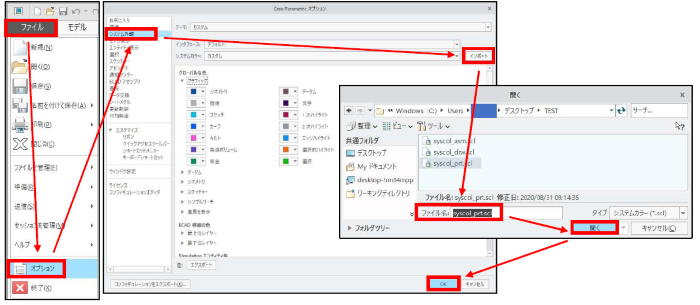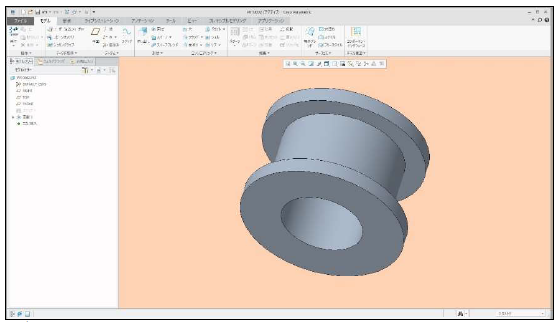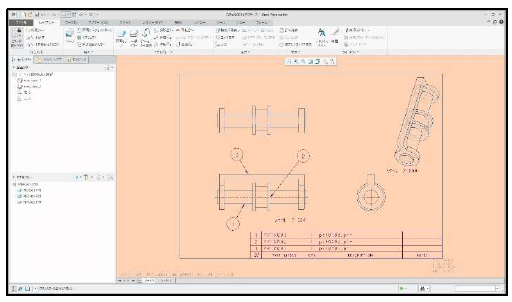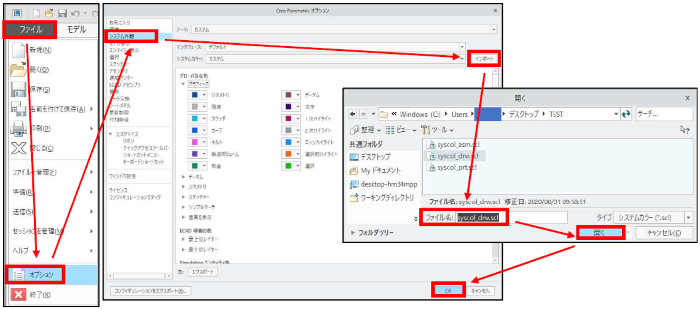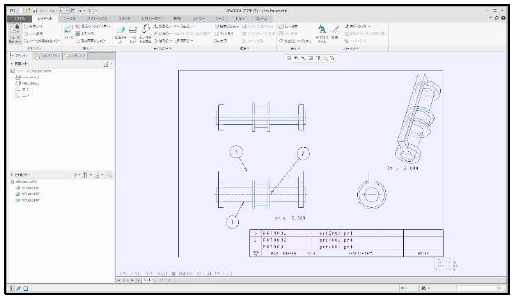操作方法/TIPS
CAD
Creo Parametric

記事の概要
皆さん、こんにちは。
旭エンジニアリング 製品技術チームの 橋本です。
今回は、システムカラーをprtファイル、asmファイル、drwファイルで分ける方法を
「背景色」を例にご紹介いたします。
[1]システムカラーの分割保存方法
-
アセンブリモデルを開きます。

-
アセンブリモデルにて、ファイル>オプション>システム外観>グラフィック>背景にて色のカスタマイズを行います。

-
背景の色が変わります。下段の色:エクスポートにて、例えば「syscol_asm」とファイル名を指定し、OK>OK で完了します。


-
部品モデルを開きます。背景色は先に指定した色になっています。

-
部品モデルにて、ファイル>オプション>システム外観>グラフィック>背景にて色のカスタマイズを行います。

-
背景の色が変わります。下段の色:エクスポートにて、例えば「syscol_prt」とファイル名を指定し、OK>OKで完了します。

-
図面を開きます。背景色は先に指定した色になっています。

-
図面にて、ファイル>オプション>システム外観>グラフィック>背景にて色のカスタマイズを行います。

-
背景の色が変わります。下段の色:エクスポートにて、例えば「syscol_drw」とファイル名を指定し、OK>OK で完了します。
これでシステムカラーを分割保存出来ます。

[2]システムカラーの読み出し方法
-
アセンブリモデルを開きます。

- アセンブリモデルにて、ファイル>オプション>システム外観を開きます。
-
右上の「インポート」にて、「syscol_asm.scl」を指定し、「開く」をクリック>OKをクリックします。

-
アセンブリモデルの背景色が変更されました。

-
部品モデルを開きます。背景色は、先に指定した色になっています。

- 部品モデルにて、ファイル>オプション>システム外観を開きます。
-
右上の「インポート」にて、「syscol_prt.scl」を指定し、「開く」をクリック>OKをクリックします。

-
部品モデルの背景色が変更されました。

-
図面を開きます。背景色は先に指定した色になっています。

- 図面にて、ファイル>オプション>システム外観を開きます。
-
右上の「インポート」にて「syscol_drw」を指定し、「開く」をクリック>OK をクリックします。

-
図面の背景色が変更されました。

以上で、分割保存したシステムカラーをそれぞれ読み出し対応出来ます。
なお、エクスポートしたファイルは、ワーキングディレクトリに保存されます。